Now with 98.5% accuracy
Video captions in minutes, not hours
Generate animated subtitles with emojis like your favorite creators!
Upload video
*No card required


10,000+ Creators
*
Forget complex software, here is how Vsub does it.
Are you tired of spending hours to create captions on clunkly sofware?
Auto Generated Captions
Say goodbye to manual captioning! Vsub's cutting-edge Auto Generated Captions feature effortlessly transforms your videos into text.
Auto hightlight keywords
Elevate your content with Auto Highlight Keywords. Watch as your key points shine in seconds. Enhance engagement effortlessly!
Trendy templates
Spice up your videos with Cool Templates. Make your content look great with easy-to-use styles created by Vsub team.
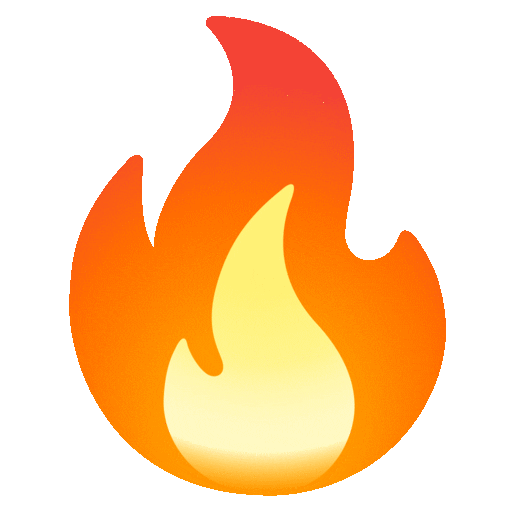
Animated Emoji
Captioning made easy! Just one click and your videos are captioned. Try it now!
Create content like best creators with one click
Speed up your progress and make money by sharing really good short videos captioned by Vsub
MrBeast
@MrBeast
MrBeast
@MrBeast

Alex Hormozi
@hormozi
